요즘 동영상이나 사진을 활용한 움짤을 만들기 위해 GIF 파일 만들기 방법, GIF 만드는 법, GIF 변환에 대해 궁금해하는 분들이 많습니다. 개인 블로그나 커뮤니티 활동을 할 때 많이 활용하게되는 움짤 만드는 방법에 대해 알려드리겠습니다.

GIF 파일 만들기1 - Ezgif
Ezgif 사이트에서는 별도의 프로그램 다운로드 없이 움짤을 만들 수 있습니다.
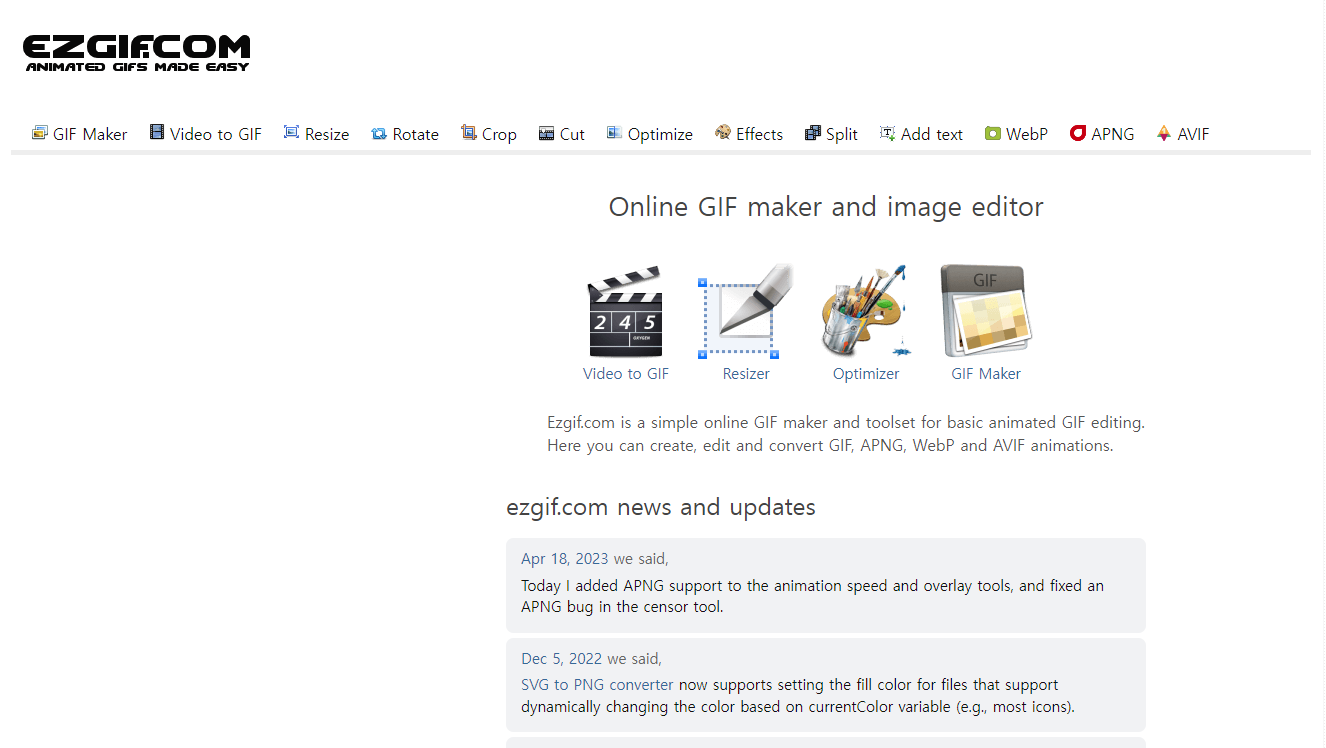
1. Ezgif 사이트 접속 (https://ezgif.com/)
Animated GIF editor and GIF maker
Easy to use online animated GIF maker and image editor. Upload and edit GIF images for free. Create, crop, resize, reverse, optimize and split animated GIFs, cut and resize videos, WebP and APNG animations.
ezgif.com
2. Video to GIF 클릭
사이트 접속후 Video to GIF를 클릭하세요. Video to GIF는 비디오를 움짤로 변환하는 카테고리입니다.
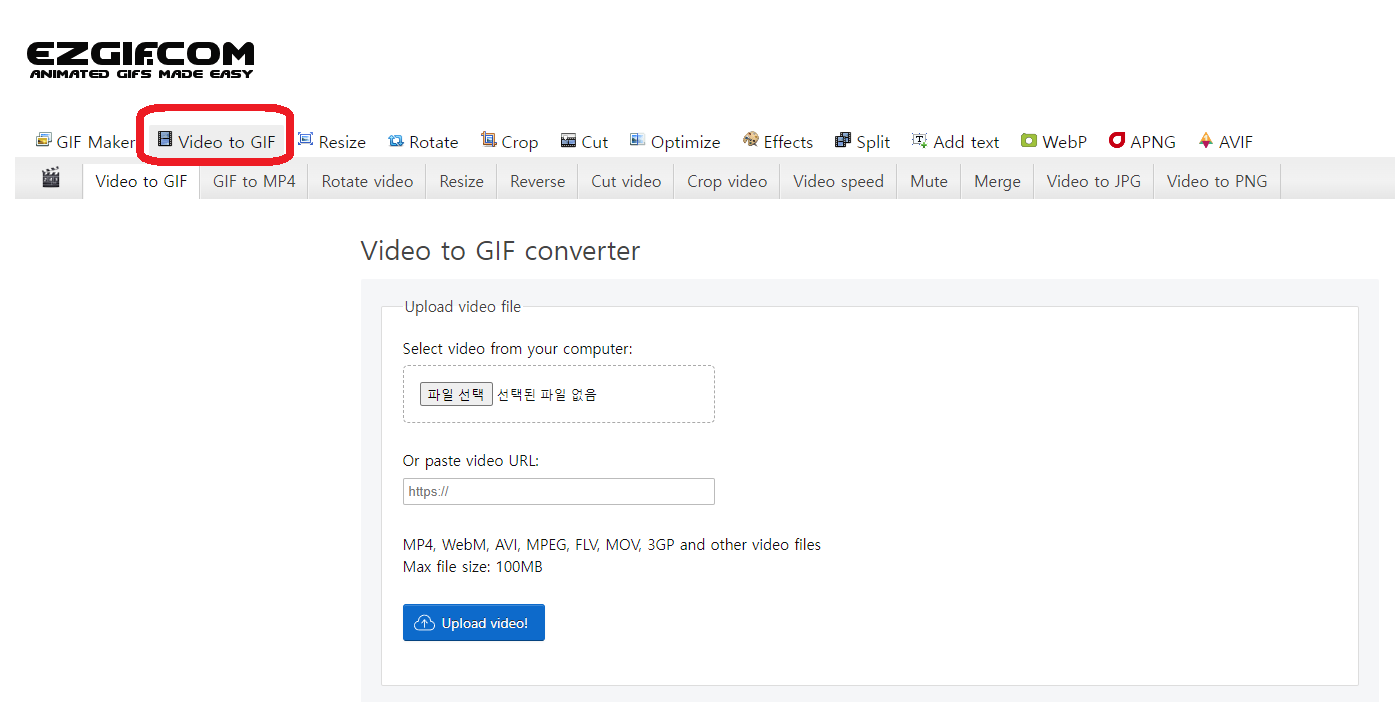
3. GIF 만들 동영상 파일 업로드
파일선택을 클릭하여 편집할 동영상을 넣고 Upload video를 클릭하세요.
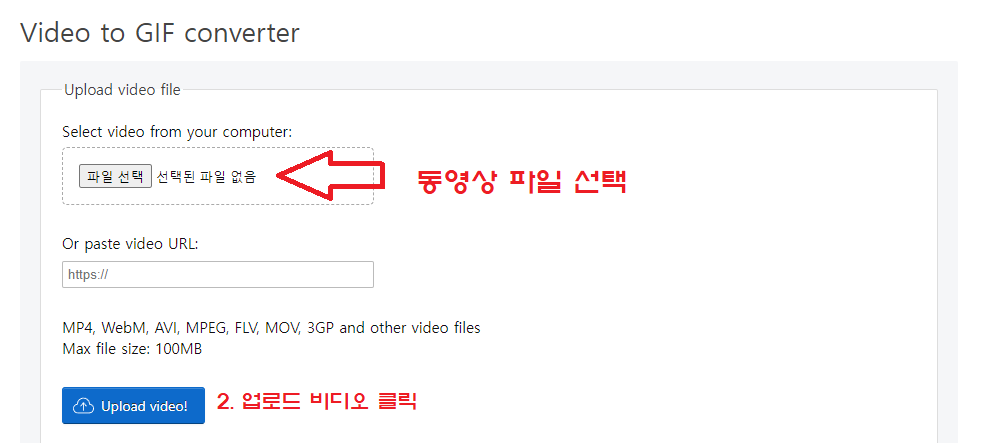
4. 움짤로 만들 구간 설정
업로드한 동영상에서 시작시간과 끝나는 시간을 설정하여 해당 구간을 움짤로 만들 수 있습니다. 예를들어 3분짜리 동영상에서 원하는 구간이 55초 ~ 60초 구간이라고 한다면, start time : 50 / end time 60 으로 설정하시면 해당 구간이 5초짜리 GIF로 변환됩니다.
5. 크기 선택후 GIF 만들기
원하는 크기로 선택하여 Convert to GIF!를 클릭하세요.
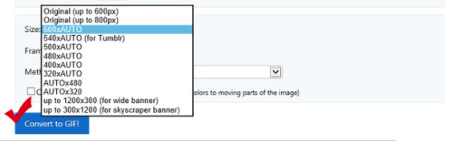
6. 편집 후 저장하기
움짤이 만들어지고 하단에 편집 기능이 있습니다. 원하는 편집 기능을 활용하여 편집 후 저장 버튼을 누르시면 완성됩니다.
Online video to GIF converter
Upload your video, select the part you want to convert and instanlty create a GIF in good quality for free and without watermarks.
ezgif.com
GIF 파일 만들기2 - Movavi Video Converter
Movavi Video Converter 장점은 빠른 변환 속도, 여러 개의 파일을 크기에 상관없이 동시에 변환, 4K 동영상도 화질 손상 없이 변환할 수 있으며 사용법이 간편합니다.
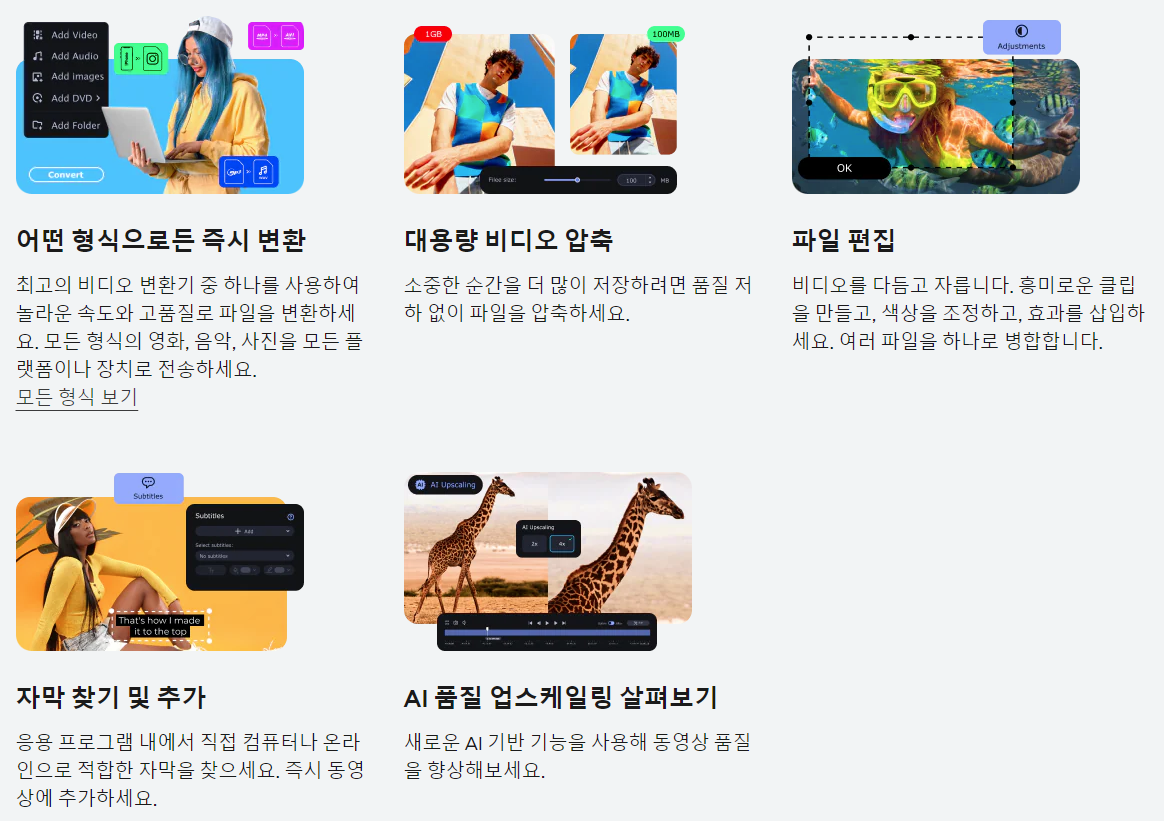
1. Movavi Video Converter 설치
Movavi 웹사이트에서 변환 프로그램을 다운로드하고 설치 지침에 따라 설치를 진행합니다.
2. 동영상 파일을 프로그램에 추가
미디어 추가 버튼을 클릭하고 비디오 추가를 선택한 후 GIF로 변환하려는 파일을 선택합니다.
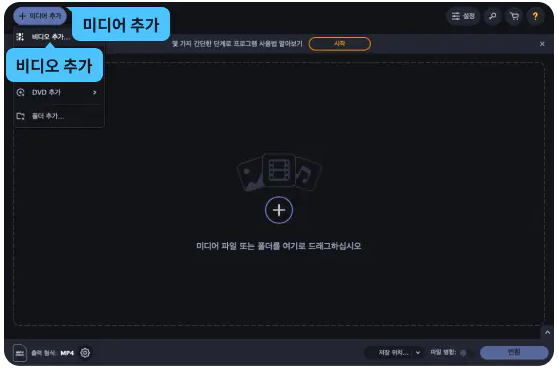
3. 구간 선택
불러온 파일 우측에 있는 편집 버튼을 클릭하고 동영상 아래에 있는 마크를 이동하여 편집 구간을 지정합니다. 작업 중 구간을 자르려면 가위모양의 아이콘을 클릭하여 편집 지점을 표시합니다. 결과물이 마음에 들면 완료를 클릭하여 마무리합니다.
4. 변환할 형식 선택
이미지 탭을 클릭하고 GIF를 선택 후 GIF의 크기를 지정합니다. 설정 아이콘을 사용하여 프레임 크기, 속도 등을 설정할 수 있습니다.
5. 변환
마지막으로 변환 버튼을 클릭하고 변환이 완료될 때까지 기다립니다. 변환이 완료되면 GIF 파일이 있는 폴더가 열립니다.
▼참고하면 좋은 글
2023.10.19 - [분류 전체보기] - PDF 용량 줄이기 사이트, PDF 파일 압축
PDF 용량 줄이기 사이트, PDF 파일 압축
PDF 용량 줄이기, PDF 파일 압축 등 PDF 용량때문에 발생하는 문제로 인해 곤란했던 상황이 있었을 겁니다. PDF 파일을 제출하거나, 메일로 발송 할 때 PDF 파일의 용량 문제로 전송이 안 되는 경우가
sub.doingpapa.com